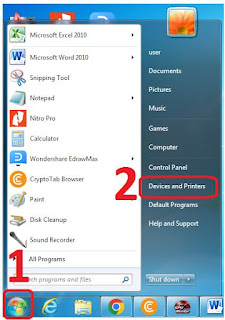Salam bahagia...
kali ini kita akan sharing permasalahan yang saya hadapi saat akan menginstall printer dalam jaringan di komputer berbeda.
dalam hal ini pc dimana printer terhubung langsung ber OS windows 10,
Langkah pertama silahkan ikuti photo grafis berikut

Error 0x0000011b
Error tersebut disebabkan oleh update terbaru windows 10 2021-09 Cumulative Update for Windows 10 Version 21H1 for x64-based Systems (KB5005565).
untuk mengatasi permasalahan tersebut ada beberapa script yang harus anda masukkan kedalam setingan di komputer induknya (windows 10) dimana printer terhubung langsung.
Anda harus memasukkan Script melalui windows registry editor. adapun scriptnya yang harus anda masukkan adalah seperti di bawah ini:
Buka Windows Registry Editor (regedit)
Kemudian arahkan ke HKEY_LOCAL_MACHINE\SYSTEM\CurrentControlSet\Control\Print
Kemudian buat DWORD-32 baru dengan nama RpcAuthnLevelPrivacyEnabled set Value Data : 0
Selanjutnya Restart PC / Laptop
source : https://www.bleepingcomputer.com